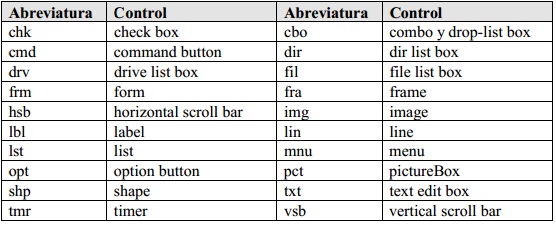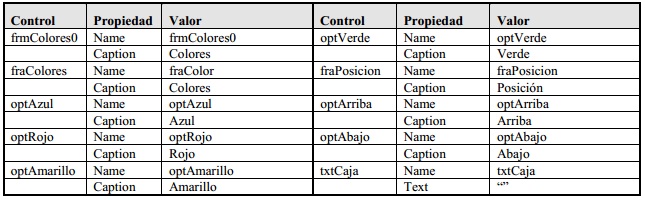INTRODUCCION
Visual Basic 6.0 es uno de los lenguajes de programación que más entusiasmo despiertan entre los
programadores de PCs, tanto expertos como novatos. En el caso de los programadores expertos por
la facilidad con la que desarrollan aplicaciones complejas en poquísimo tiempo (comparado con lo
que cuesta programar en Visual C++, por ejemplo). En el caso de los programadores novatos por el
hecho de ver de lo que son capaces a los pocos minutos de empezar su aprendizaje. El precio que
hay que pagar por utilizar Visual Basic 6.0 es una menor velocidad o eficiencia en las aplicaciones.